Whether you just bought a brand new MacBook or are tethered to a long-lasting Mac Pro, use these password tips and OS X's security features to keep your data away from prying eyes.
I just installed macOS Mojave and put in my usual short desktop-only password I've been using for years (yes, you read that right). Now though, the operating system rejects setting a password less than 4 characters. It also does not allow having no password at all. I am completely comfortable using the shell if. How to set a firmware password without rebooting in OS X. If you need to, say for security reasons, you can access and change the OS X firmware password from the main boot drive. In the Preview app on your Mac, open the PDF you want to password-protect. Choose File Export, then select Encrypt. Type a password, then retype it to verify the password. See alsoManage versions of a Preview document in Preview on Mac Lock PDFs and images in Preview on Mac.
Just like Windows, Mac is another operating system that is being used by millions of people around the world. At certain points, it considered better than Windows. However, the fundamental usages on both are quite similar. Just the way of doing things is different. In this article, I am going to explain how to reset your Mac login or admin password if you forgot it by chance.
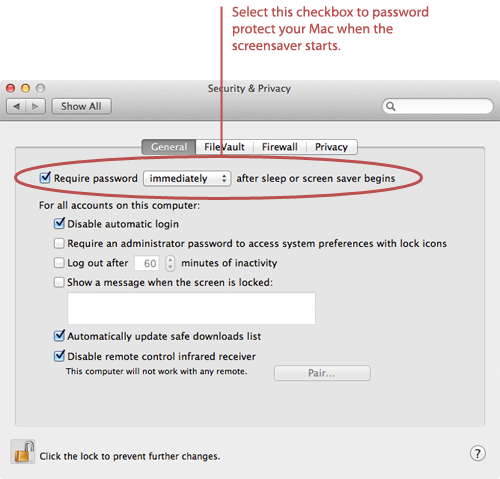
There are certain ways and methods that you can employ to reset the password of you Mac OS X in case you forgot it. There might be many ways of resetting the Mac password but I am explaining the three ways that I am familiar with.
Method 1: Reset Mac Admin Password Using Your Apple ID
One of the simplest and easiest ways to reset Mac OS X password is resetting by using your Apple ID.Now since you forgot your password, just enter wrong passwords many times on the login screen, and you will see a message just as you can see in the screenshot below that states that you can reset the password using the Apple ID.
There you can also see a small arrow that you have to click to reset the password. Follow the on-screen instruction, and in few minutes you will be able to reset your password. This method is simple and effective! I prefer this one over any other method, and that is the reason, I kept this on the top on my list.
Note: This method will work only if you already have the Apple ID linked to your account. If you're Windows 10 user, don't forgot to check our other guide for Windows 10 password reset.
Method 2: Mac OS X's Password Recovery Utility To Reset Your Password
Mac OS X has inbuilt password recovery utility that you can use to reset the password.
Follow the steps below:
1) Start your Mac computer by pressing the Power button.
2) Press Command + R immediately to boot your Mac computer to recovery drive.
Step 3. Now you will see the recovery utility screen. Select Terminal from Utilities Menu. Then type the command: resetpassword in the Terminal.
Step 4. Press the Enter button, and the Password Recovery Utility will be opened. There you have to select the volume that contains the user account which is by default: Macintosh HD. Enter a new password, and click on save.
Important Note: Keep the Terminal open while doing all this process.
Step 5. Restart your Mac computer, and when it asks the password, enter the password you have just set in step 4, and you will be able to log in.
Method 3: Use Terminal To Reset Your OS X Password
Before you get on to try this method, let me tell you a few things:
1. This method will create a new admin account, and then you can use that account to reset your existing account's password.
2. Though this method is well tested, you must have the backup of your data. And, we don't take any responsibilities of any damage that may happen (in rare cases) while carrying out this method.
3. Try this method only if no other method works for you.
Follow the steps below to carry out the password reset using Terminal:
Step 1. Press power button to turn your Mac On. And Press and hold Command + S
Step 2. Doing this will open the Terminal in single user mode. If you see the below screen, you are successfully entered into the single user mode of Terminal.
Step 3. Now, you need to execute a set of commands one by one that I have listed below. Remember, after every command you type, you have to press the enter button to execute that command.
mount -uw /
rm /var/db/.AppleSetupDone
shutdown –h
Step 4. After the last command, your Mac will be shut down. Press power button to start again. You will see the Mac startup screen. Follow the steps that are narrated by your Mac to create an admin account.
Step 5. Now, you will be logged in using your new admin account. Go to Users & Groups from System Preferences.
Step 6. Now, Click on the lock icon to authenticate. And enter the admin user and password you have just created.
Step 7. Now you will see all the user accounts that are present on your Mac. You just have to select the account which password you need to reset, and just do it.
Once you are done with the resetting the password of the account, you may log out of the newly created admin account, and log in with the account which password you have just reset using the new password.
Verdict
Set Firmware Password Mac Os X
These are the three best ways to reset the Mac login password when you forgot it. For better security, note down your password somewhere, and keep that safe! Hope you like these methods.
Keep your passwords safe
We all have dozens and even hundreds of passwords to remember. Your Mac password, like a credit card PIN number, is one of the most important, so it can be a nightmare if you forget it. But it’s not the end of the world. There are a few easy ways you can reset your Mac password and make sure you don’t lose it ever again.
How to recover a forgotten Mac password
Secure experience is something you can’t emphasize enough while dealing with Apple devices. Hence the importance of a safe Mac password. While it could be easy to physically steal a computer, there’s little chance someone can mess with your data unless they know the password. So it’s wise to take a few precautionary measures to avoid losing it and make it easier to recover.
Easy way to reset passwords
Setapp has a reset scenario catered for you if you forget Mac login password. Just saying.
Use Recovery Mode
Hope this is just a “what-if” for you, but let’s imagine it happened. You forgot Mac password and can’t access any of your accounts. There are no password hints and you can’t call it to mind, even though you’ve already tried to enter all pet names. For such cases, there’s Apple’s Recovery Mode.
Set Password For Microsoft Edge
To activate the Recovery Mode:
- Turn off your computer and hold the power button + Command R. Wait for the loading bar to appear on the screen while your Mac boots to Recovery.
- Next, choose Disk Utility > Continue > Utilities Terminal.
- Type “resetpassword” (in one word) and click Return.
- Go to the main hard drive and choose your user account.
- Lastly, change Mac password, create a hint to easily recollect it in future, and click save. You’ll be able to use the new password after a restart.
Reset password with Apple ID
If you have an Apple ID tied to your user account on Mac, you can use it to reset password from the login window. The option should be available by default. Otherwise, you can enable it in System Preferences > Users & Groups > Allows user to reset password using Apple ID.
To make a go of this, click on the question mark next to the password field that you see on the login screen. Agree to the option to reset with Apple ID and enter wrong login credentials three times to be able to create the new password. Once you get to the reset screen, input a new password two times, create a hint, and save.
Change password from another account
Lucky you if you have more than one user account on your Mac. Or, if your mother/brother/girlfriend/dog ever use your computer to log in to their personal accounts (yes, now you owe them a thank you). Here’s how to recover Mac password, using another account you have a password to:
- Log out of your admin user account
- Choose another account and enter the password
- Go to System Preferences > Users & Groups > Lock icon
- Use the password for the alternative account to unlock
- Reset the password for your admin account (type in a password > verify > create a hint > save).
Good news: You have a new password. Bad news: You still won’t be able to log in to your account if you don’t have the Keychain password and can’t create the new one. The thing is, to unlock all the features that require Mac Password, you should be able to access the Apple’s password management system, Keychain. Unless you remember the access data, you’ll have to create the new password with an admin account. If the account you used isn’t registered as admin, you’ll have to go for the Recovery Mode option.
Get a hint for your password
If you forgot Apple password, you can recover it with a hint. This is, by far, the most painless way to win back your access. Therefore, we encourage you to create hints each time you choose a new password. It takes a few simple actions:
- Access System Preferences > Users & Groups
- Click on the Lock icon > user name
- Select the option to change password and add a phrase/word you associate with a newly created password in “Password hint (recommended).”
One more important thing. To ensure your password hint shows up when you need it, you should allow your Mac to display hints. In the Users $ Groups, click on Login options and check the box next to “Show password hints.” Ready to go.
To see the hint you created, access User Groups in the System Preferences, unlock to make changes, and press Return three times. After the third time, your hint will appear right below the password field. Unless you’ve created the hint ages ago, this should help to refresh your memory.
Resort to Target Disk Mode
Another option is to access the hard drive of your Mac via another computer. Basically, Target Disk Mode allows you to save any data from the your Mac’s hard drive.
To enter the Target Disk Mode
- Shut down your computer and use FireWire or Thunderbolt cable to connect another Mac.
- Click on the power button while holding the T button and wait for the hard drive to appear on the screen.
That’s it. You can now easily access and recover any data from your Mac.
Remove Mac Os Password
Always protect your data
Resetting password could make your Mac vulnerable. Particularly, Recovery Mode is kind of a security hole: If someone can get access to your computer, it’s pretty easy to boot into recovery and reset password. To prevent this from happening you should encrypt the data on your hard drive with a built-in FileVault utility. Ensure you unlock Password Reset with Disk Utility and activate FileVault on your Mac.
To activate FileVault in the Apple System

- Go to System Preferences
- Click on Security & Privacy > FileVault
- Unlock to enter your login and password
- Select “Turn on FileVault”
- Save Recovery key and password that you receive upon activating FileVault
Find lost passwords using Keychain Access
In case you’ve lost one of your internet logins or don’t remember the password to your WiFi, it’s very likely that you can recover it using your Mac’s native password manager — Keychain Access.
To recover a password with Keychain Access:
- Launch the utility from your Applications folder
- Use the search field in the top-right corner to filter for what you’re looking for
- Double-click on the wanted item
- Check Show Password and enter the Keychain Password to reveal it
Although Keychain Access can be very useful in finding passwords you thought were lost forever, it’s rarely used intentionally due to its clunky interface and messy save-all password behavior. However, using a password manager nowadays in general is a must. And if you have to start somewhere, look no further than Secrets.
Store passwords on Mac, securely
Grab Secrets along with your Setapp perks and worry not about privacy.
Store passwords using Secrets
Secrets is a simple but robust password manager that can become your central point of reference when looking for passwords, WiFi passcodes, secure notes, credit card numbers, and other personal information.
The app is supported by the industry-standard PGP encryption so none of your files will ever get exposed. And no, saving your passwords in the Notes app or on paper is not a good idea. Thankfully, Secrets is very easy to use.
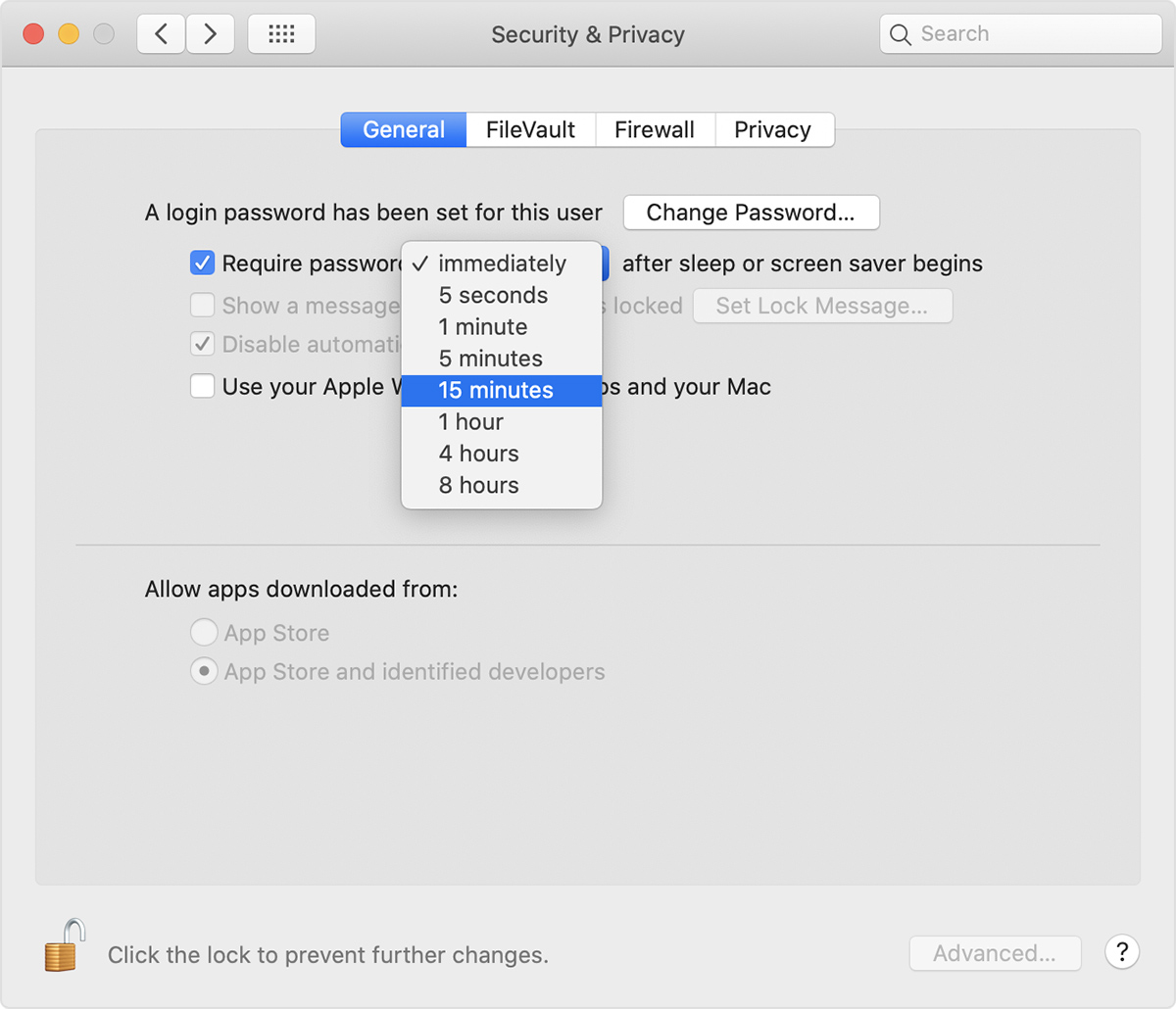
- Download and launch Secrets
- Proceed through the setup guide
- To save your first password just click on the plus icon next to the search field and fill out all the necessary information
Additionally, Secrets has an importing feature where you can download all your existing passwords from other managers or even as a simple .csv file. And moving forward, Secrets can be populated through a handy browser extension with a quick built-in password generator.
Taking all the necessary measures to stay safe online is a must. This includes having good password hints for your Mac, knowing how to navigate through the Recovery Mode, and of course using a good password manager like Secrets, which is available for a free trial through Setapp, a platform of over 120 best Mac utilities that can help you out in just about any scenario.
Set Password For Mac Os High Sierra

Meantime, prepare for all the awesome things you can do with Setapp.
Read onSign Up
