- To boot from a CD or DVD: Restart your Mac while pressing the C key. This is a great way to free.
- Mbaldasshcl changed the title visual studio code for mac crash at startup visual studio code for mac 1.46 crash at startup Jun 19, 2020. Copy link Quote reply namaggarwal commented Jun 19, 2020. From the terminal run the following to start without extension.
- Bootcamp Startup Mac
- Mac Os Startup Apps
- Startup Codes For Mac Os
- Mac Startup Disk Download
- Mac Startup Sound
- Startup Codes For Mac Computers
This Sad Mac code indicates that an illegal instruction exception has occurred. A Sad Mac is an icon used by older-generation Apple Macintosh computers (using the Old World ROM since the original Macintosh 128K), to indicate that a severe hardware or software problem has prevented startup from occurring successfully. The Sad Mac icon was displayed on a black screen, along with a set of.
We all have our Mac packed with a plethora of documents and applications. Some of them are quite useful and need to be accessed on a regular basis. Some examples of such applications are, Safari, Apple Mail etc.
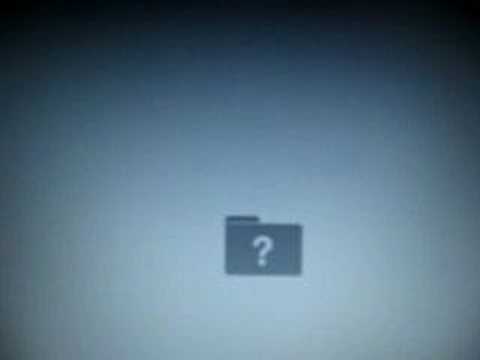
So, wouldn’t it be a great idea to open all these applications or documents automatically once you log on to your Mac? In this article we will learn how to add these items at startup of your Mac.

This means once you add the items as startup items on Mac, you do not need to open them manually after each login of your Mac.
How to Add Startup Items?
Before we learn to add startup items to Mac, let’s just quickly learn what exactly Startup items are?
Startup items, that are also known as login items, are the applications, documents, or may be any other items that a user wishes should start on its own at the login of Mac.
- To get started, login to your Mac.
- Now, click the Apple menu and select the System Preference. You can also open System Preference by clicking on its icon in Dock.
- In the System Preference window click on System Section > User and Groups.
- Now, click on Login Items Tab.
- Now, to add the startup items click on the ‘+’ button located just under the Login Items window.
- In the window that opens, select the items that you wish to add at startup and then click on Add button.
The items that you have selected are now added to the startup list. Going forward, whenever you start your Mac the items that are added at startup will automatically launch.

Also Read: 11 Best Text Editors for Mac In 2018
Use Dock Menus to Add Startup Items- Another Way for Adding Startup Items in Mac
Bootcamp Startup Mac
This is another option using which you can add startup items even without going to System Preferences. The only condition is that the item which you wish to set as login item must be present in Dock menu.
Mac Os Startup Apps
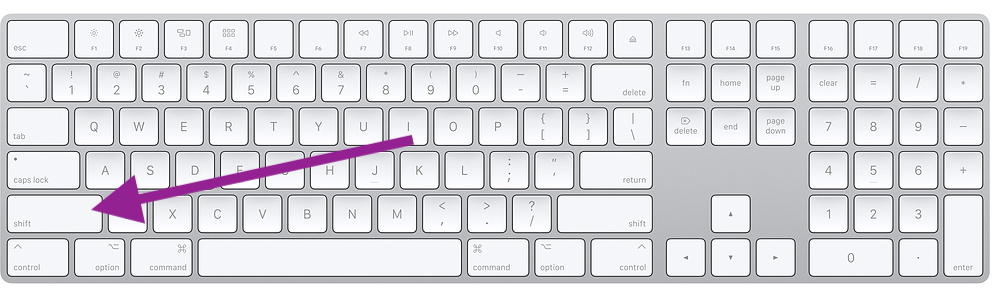
- To get started right click on the app icon that is presented in Dock.
- Now from the menu click on Options.
- From the popup menu select Open at Login.
That’s it. So, guys, following these simple steps you can add the frequently used items to automatically start.
Also Read: How To Make Deleted Files Unrecoverable On Mac
Startup Codes For Mac Os

Mac Startup Disk Download
Bonus Tip: Since adding items at startup makes the process automated we recommend you only add those apps at which you use frequently after logging into your Mac.
Mac Startup Sound
Next Read: How to Fix Your Startup Disk is Almost Full on Mac OS X
Startup Codes For Mac Computers
Responses
