You don’t need to pay for Photoshop or another photo editing app to resize images and make them smaller on a Mac. You can use Preview which comes as part of MacOS and resize images for free. Simple Image Resizer is free online picture resizer. When the size of your photos matters, you often have to give up its quality. But with Simple Image Resizer you don’t have to make this compromise! You can resize your pictures and images without changing their quality. In the Tools menu. This'll give you plenty of simple options for resizing (resize to size/pixels/percent/etc).

Preview User Guide
You can resize or rotate an image opened in Preview to fit into a particular spot. You can also reduce the file size to save disk space or to download an image more quickly.
Change an image’s dimensions
In the Preview app on your Mac, if the Markup toolbar isn’t showing, click the Show Markup Toolbar button , then click the Adjust Size button .
Enter new values for width and height, or click the “Fit into” pop-up menu and choose a size.
Resize the image by a percentage: Choose “percent” from the pop-up menu next to the Width and Height fields, then enter the percentage in those fields.
Force the image to keep its original proportions: Select “Scale proportionally.” If you change either the width or height, the other value changes to maintain the proportions. If you choose a size from the “Fit into” pop-up menu, the image’s width or height may be smaller than the chosen size to maintain the proportions.
Make the image’s dimensions smaller without losing any detail: Deselect “Resample image” before changing the width or height.
Tip: To resize multiple images at the same time, display the images in the same window, select them in that window’s sidebar, then choose Tools > Adjust Size.
Rotate or flip an image
In the Preview app on your Mac, open the file you want to change.
Do any of the following:
Rotate an image: Select the image, then click (or use the Touch Bar) to rotate the image to the left. Continue clicking to keep rotating.
To rotate the image to the right, press and hold the Option key, then click until you’re done rotating the image.
Flip an image: Choose Tools > Flip Horizontal or Flip Vertical.
Tip: To rotate or flip multiple images at the same time, display the images in the same window, choose View > Thumbnails, select them in that window’s sidebar, then choose Tools > [Rotate or Flip].
Reduce an image’s file size
In the Preview app on your Mac, open the file you want to change.
Choose Tools > Adjust Size, then select “Resample image.”
Enter a smaller value in the Resolution field.
The new size is shown at the bottom.
Tip: To reduce the file size of multiple images at the same time, display the images in the same window, select them in that window’s sidebar, then choose Tools > Adjust Size.
Batch photo edits made easy
Resize Image For Background
Images don’t always come in convenient sizes. Whether you’ve downloaded one from the web or taken one yourself in the hopes of using it for a project, resizing it to fit certain guidelines is often required.

However, aspect ratios are not the only concern. If we want to share the image via email campaign, use it on social media, or include it in a presentation, it needs to be small enough in file size, so it doesn’t create unnecessary problems for other people’s network connections and machines. Try emailing a 50 MB PDF file around the office and see the reaction that follows.
Manage images with Setapp
Get one toolkit that covers it all — from professional image editing to converting media. 180+ apps for Mac, give it a try!
How can you quickly change the size of an image and optimize it at the same time? Read on in our brief guide for manipulating images on your Mac.
How To Resize Images On Mac
You have two easy options that allow you to resize images on Mac: either using the default Preview app or more advanced PhotoBulk.
Preview is built right into your Mac and mostly used for viewing images. But it’s also a feature-rich tool for manipulating images, including changing their size. Preview lets you control every detail, from the number of pixels to the dimensions in inches. You could also choose to transform the image as a percentage of the original or go completely custom. Finally, the app gives you an option to modify images according to a range of preset sizes, such as 640 x 480 pixels.
Here are the steps to resize an image in Preview:
Resize Image Program For Mac
- Open the image you want to modify
- Click on Tools and select Adjust Size
- Now you can adjust the Width, Height, and Resolution
- Once you’ve made those changes, make sure you’ve ticked the “Scale proportionally” box; otherwise you risk an image that is out of proportion and may not look very professional
Now the resized image will show in the Preview window, and you can keep trying out new sizes until you are happy with the end result. Go to File > Save to save the image with the original name or File > Rename if you want to keep the original (useful if you need to keep a high-resolution version) and apply a different name to this copy.
With Preview, you can also change the file format. Under File > Export, you have the following options: PNG, JPEG, JPEG-2000, OpenEXR, PDF, or TIFF. Some of these could potentially improve the quality of the formatting as well.
Bulk resizer for Mac
PhotoBulk is a life-saver for when you need to change the size of multiple images. Drop them into the app and resize in a sec.
Another option is to use PhotoBulk, an image editor designed specifically for bulk resizing, but which can also be used to resize individual images. PhotoBulk puts all of the menu options in one convenient window, along with a real-time preview feature and the option to apply watermarks at the same time.
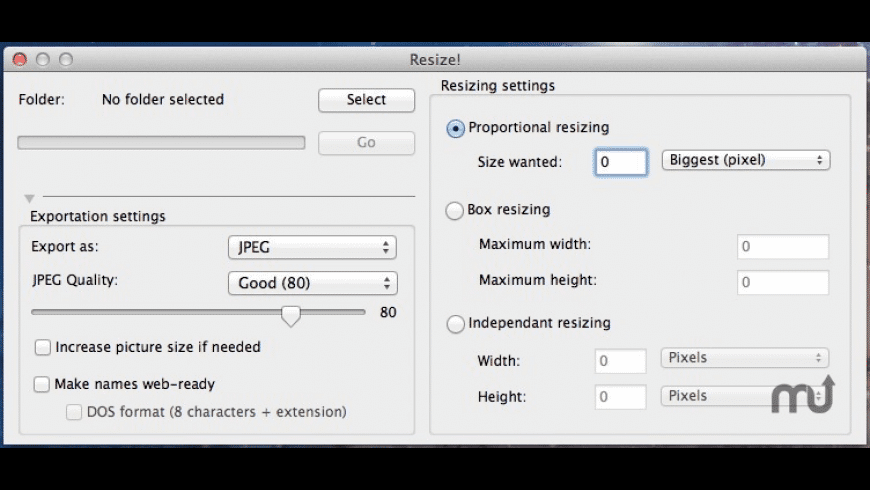
To resize an image with PhotoBulk:
- Open up the app
- Drag and drop your image onto the window
- Check Resize option from the left-side menu
- Select the type of resizing you need
- Click Start
Resize multiple images at once
Sometimes you need to resize multiple images at once. Although probably not your best option, Preview does allow for batch resizing:
- In the folder with your images, select the ones you need to resize and then right-click on them, and choose Open With > Preview. This will open them all in Preview’s left sidebar.
- Select all the images inside Preview (shortcut: Cmd + A) and then go Tools > Adjust Size, just like in the steps outlined above
- When done, choose to either Save or Rename and then Save
The downside of using Preview for batch resizing is that you have to process all the images at the same time. PhotoBulk, on the other hand, provides much more control and the ability to modify the size of individual images without needing to apply those same dimensions to every image:
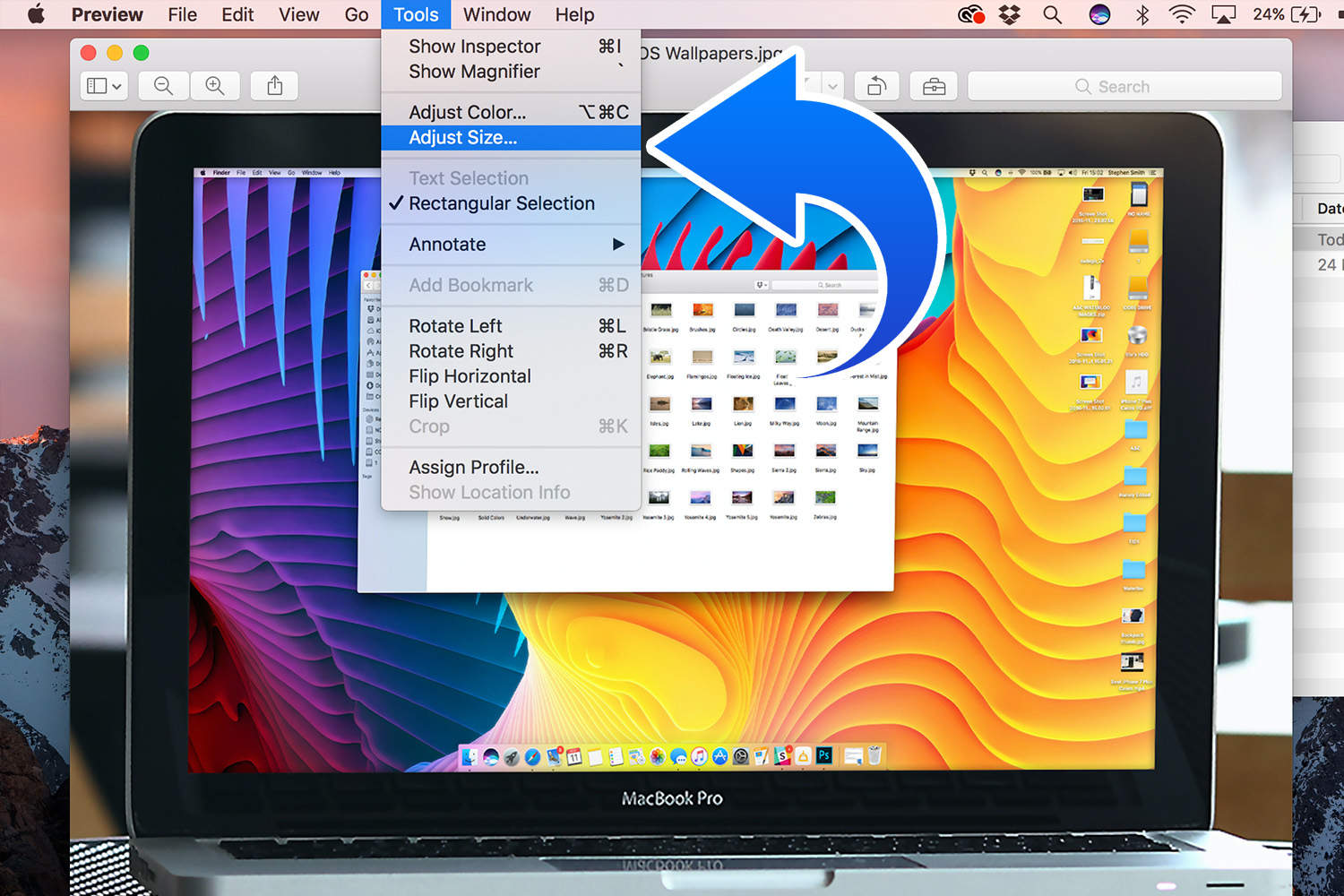
- Drag and drop a bunch of images into PhotoBulk
- Check the Resize box
- Use the dropdown menu to adjust images according to width, height, etc.
- In the same area, you can choose to rename files and their formats, as well as add a watermark if needed
Overall, whichever option you choose for resizing images, Preview or PhotoBulk, it should now be fairly easy for you to do so. Your best bet is probably to use Preview for single images and PhotoBulk for multiples ones. Just make sure you input the right dimensions and don't forget to save the original if you need to keep a higher resolution version for later. Best of all, PhotoBulk is available for a free trial through Setapp, a platform of over 150 useful apps and utilities for macOS. Another trick up your sleeve.
Meantime, prepare for all the awesome things you can do with Setapp.
Read onFree Photo Resizer No Download
Sign Up
Resize Image Mac Preview
